 ¿Qué
tal gente lectora de blogger? El día de hoy he decidido empezar una
nueva “sección” de tutoriales random, ya que para eso soy bueno, además
que hace mucho que no escribo nada por estos lados (aparte de mis últimas dos
reseñas: Primera y Segunda). Ya era hora de actualizarlo más de
seguido.
¿Qué
tal gente lectora de blogger? El día de hoy he decidido empezar una
nueva “sección” de tutoriales random, ya que para eso soy bueno, además
que hace mucho que no escribo nada por estos lados (aparte de mis últimas dos
reseñas: Primera y Segunda). Ya era hora de actualizarlo más de
seguido.
El
tutorial con el que empezaré será:
Cómo guardar imágenes de #Instagram desde el PC.
He
visto que muchas veces hemos visto imágenes impactantes, hermosas, divertidas,
en fin, de toda clase en esa red social de fotografías y que queremos mantener
en nuestros dispositivos para darles un uso (fondo de pantalla, foto de perfil,
etc.), pero la única forma actual, es la de sacar un “pantallazo” o un
screenshot y la verdad, no quedan de la forma en que uno realmente quiere.
Ejemplo:
¿Ven?
Por lo que practicando un poco, descubrí (sí, por mí mismo) una forma sencilla de poder guardar cualquier
imagen desde el computador, sin programas ni nada por el estilo. Usaré para el
ejemplo una imagen que subí recientemente en mi perfil.
Pero
antes de iniciar, les recomiendo que no utilicen esta técnica para el “mal”,
yo les estoy dando la herramienta, pero depende del uso que le des lo que la hace
buena o mala. Con esto me refiero a que no infrinjan el copyright.
Ahora
sí, el tutorial y recuerden que pueden ampliar las imágenes:
1. Ingresa desde tu computador a https://instagram.com/. Y presiona en el
botón de entrar:
2. Después, ingresa tu cuenta de usuario y contraseña, pero
si la tienes conectada con Facebook, te saldrá algo como esto:
3. Una vez iniciado sesión, dirígete a donde está el nombre
de tu cuenta y presiona clic, luego a Ver perfil:
4. Ya en tu perfil (o el perfil de donde quieras la imagen) selecciónala.
Por cierto, no olviden seguirme en
Instagram:
5. Cuando la imagen ya esté expandida, así de esta manera:
6. Dale clic derecho y busca la opción de inspeccionar elementos:
7. ¡No se asusten cuando les aparezca esos cuadros extraños
en la pantalla! Es normal, porque nos muestra la forma en que está estructurada
la página web, incluso puede estar al pie de la página:
8. Ve a la zona sombreada de azul en la parte derecha,
encerrada entre divs, y
presiona doble clic, seguidos. Copia solo el enlace que está
referenciado por style=”background-image:url(…);” por
lo que sería desde https:// hasta después
de .jpg. Intenten no mover el cursos
sobre demás elementos porque podría cambiar el enlace y no mostraría nada:
9. Abre una nueva pestaña y pégalo:
10. Así debe de quedar tu imagen, lista para ser guardada en
el computador o compartir:
11. Clic derecho y presiona la opción de “Guardar imaen como…”:
12. Seleccionas la ubicación en que quieras guardarla,
cambias el nombre y listo. Con este sencillo tutorial puedes tener cualquier imagen
de Instagram que te haya gustado:
¡Listo!
Eso fue todo por ese tutorial. Sencillo, práctico y fácil. Pero ¿saben por qué
se puede hacer eso?
Porque
las imágenes, todas las del internet, están almacenadas en bases de datos
(servidores, la nube, iCloud, Google Drive, etc.), y por lo tanto se pueden
acceder a ellas mediante los enlaces. Y algo que tenía Instagram muy bien
cuidado, era ese asunto, el de no poder tomar imágenes del modo habitual, o
sea, puntos 10, 11 y 12.
Espero
que les sirva y no olviden visitar mi canal de YouTube y suscribirse, me
ayudarían mucho:
















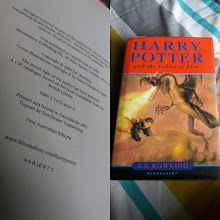

























JAJAJAAJA. Te juro que siempre hago este truco para el bien, pues muchas veces mis amigos suben fotos conmigo y las quiero en mi PC. Y aunque no mucha gente conoce este truco a mi me ha servido de mucho. Saludos.
ResponderEliminarjajajaja espero que así sea, Diana, para el bien.
EliminarUn truco sencillo pero practico :D
:O ¡Dios mío! GENIAL.... Hemos disminuido los índices de ignorancia un poquitico jajajaja
ResponderEliminar¿Es normal que lo haya leído con la voz del Profesor Súper O? jajajaja
EliminarWooooooooow no sabía esto... me siento re ignorante jajaja.
ResponderEliminarMuy útil tu post Bryan! Me re sirvió!
Gracias
Saludos :)
Tani, gracias por las palabras! Espero que lo uses para el bien ;)
EliminarHola Bryan... me pareció super esto... que bueno que ahora se como hacerlo...gracias :)
ResponderEliminarY una preguntica ya sobre tu blog en general, ¿las imágenes de las portadas de libros que subes, son escaneadas o las tomas de alguna parte? Muchas gracias otra vez.
Gracias por pasarte y comentar :D
EliminarLas portadas las busco en internet, porque es más fácil y están a disposición de todos. Por el momento no he escaneado ninguna.
¡Saludos!
Muchas gracias...¡
EliminarGracias, Mary :D
ResponderEliminarLo mismo para ti!
¿Aún se puede usar este truco? Lo hacía muy bien hasta hace un mes, pero ahora no puedo :/
ResponderEliminarLo que pasa es que ahora Instagram es mas cuidadoso y usa el clickshield que en pocas palabras lo que hace es técnicamente sustituir los puntos (.) dentro el link de la imagen por signos de igual y un par de numeros, el truco consiste en hacer el procedimiento normal, pegar la url de la imagen en el navegador y de ahi eliminar o sustituir los caracteres que sobran, yo me guie por la imagen que sale en esta pagina para poder mantener un link similar, por ejemplo al principio empieza https=2//.... entonces quite ese numero 2 y el signo de igual y le puse https:// al final del link te saldra por ejemplo 4355436_n=1jpg.2" simplemente de ahi lo reescribes 4355436_n.jpg y asi.. son como 5 cambios los que deberas hacerle pero de que se puede se puede
Eliminar